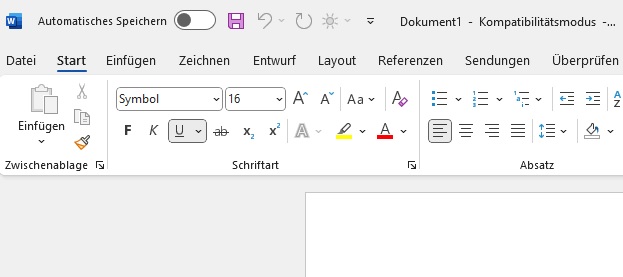
Visitenkarten können mit Word über einige Menüeingaben selbst erstellt werden. Im Folgenden
wird die Vorgehensweise aufgezeigt. Anstelle des Begriffs Visitenkarten verwendet Word den
Begriff Etiketten.
Im Hauptmenü wird in der oberen Menüzeile auf "Sendungen" geklickt.
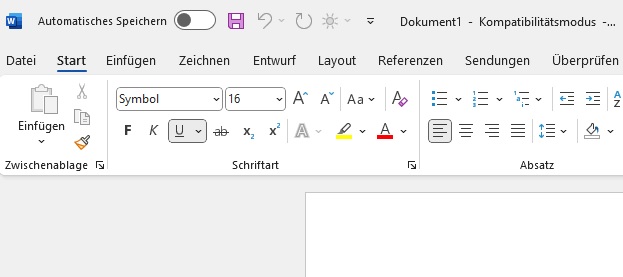
Eine neue Menüzeile mit Icons wir eingeblendet. Dort klickt man an der linken Seite auf "Etiketten".
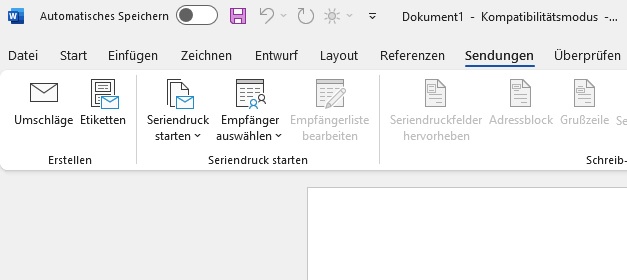
Ein Dialogfenster schaltet sich auf mit dem Titel "Umschläge und Etiketten
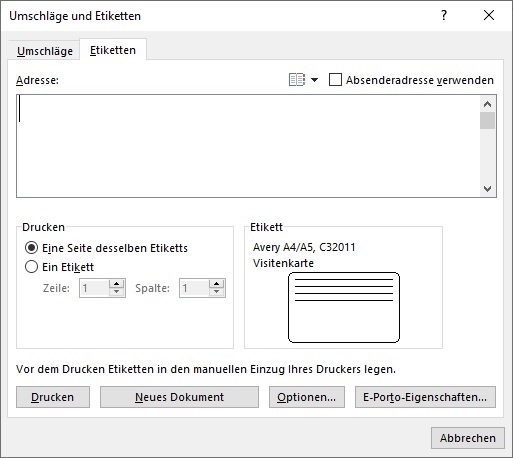
Im unteren Bereich ist zunächst die Schaltfläche "Optionen..." anzuklicken.
Es schaltet sich ein weiteres Dialogfenster mit dem Titel "Etiketten einrichten" auf, das eine
Auswahl der Etikettenhersteller und deren Etikettenbezeichnungen zeigt. Eine sinnvolle
Auswahl kann nur dann getroffen werden, wenn man zuvor in einem namhaften Fachgeschäft
für Computer und Computerzubehör eine Packung mit 10 Bögen für Visitenkarten gefunden hat.
Von der Firma "AVERY Zweckform" wird im Auswahlmenü der Etikettenhersteller "Avery A4/A5" gewählt
und als Etikettennummer "C32011" gekennzeichnet. Diese Eingaben werden mit "OK" bestätigt.

Nach der Betätigung der OK-Taste schaltet Word die Eingabeseite für die Gestaltung der Visitenkarten auf.
Das Format einer Visitenkarte hat standardmäßig eine Breite von 8,5 cm und eine Höhe von 5,4 cm .
Die Teilung der 10 Eingabefenster für den Text in der Visitenkarte stimmt mit der Vorlage C32011 überein.

Ein Beispiel für die Texteingabe zeigt die folgende Visitenkarte.
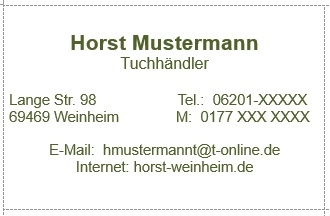
Die erste Visitenkarte wird selektiert, um sie dann per "Strg + V" in die anderen freien Felder für
die Visitenkarten zu kopieren.
Mit dem manuellen Einlegen in den Druckerschacht werden die einzelnen Avery-Bögen ausgedruckt.
Zurück zur Homepage